- Best Monitor Calibration Device
- Best Monitor Calibration Tool
- Best Monitor Calibration Software For Photography
Using professional color calibration software, you can correctly calibrate the colors on your monitor, which will later help you perform accurate color correction of photos/videos and also have a huge impact on the aesthetic beauty of your design templates or graphic elements. Pokemon diamond on phone. Calibrate colors automatically or manually in a few steps.
Best Monitor Calibration Device
The best and the most basic way to color calibrate your screen is via the inbuilt Windows color calibrator. Just go to the Start menu and type ' Calibrate Display Color '. This is the good old Windows 7 color calibration tool and one of the few tools which are left untouched in Windows 10, for good reasons. The need for a calibration device might hinge on your approach. Content is almost everything in photos. Most people viewing your pictures will not be privy to the color you saw on your monitor. Black & white level calibration. The less you do to a monitor, the less you cause problems like banding, and the better it performs. Display Control Calibration – The simplest way to calibrate your display is directly from the monitor's built-in controls, commonly located on the front or the back of the monitor. These controls allow you to adjust the brightness, gamma, contrast, and saturation. The calibration was a bit more complex with this tool, but that is to be expected given the capability of all it does beyond just monitor calibration. In addition to calibrating your monitor, the Design gives you complete control over all your colors to ensure you can match every color perfectly.
Top 5 Color Calibration Software
- Calibrize - 2-step color calibration
- Windows Native - To save different profiles
- QuickGamma - Preview lines
- Lagom LCD monitor - Online test with instructions
- CalMAN ColorMatch - Calibrating 4K projectors and displays
While working on laptops and PCs running Windows, users often encounter problems with the incorrect color calibration of the display. You can make colors more saturated, brighter, add contrast or eliminate dull shades on your CRT and LCD monitors. Replace expensive, physical monitor calibrators with these color calibration software.
1. Calibrize - Our Choice
- 2-step screen calibration
- Re-calibration reminders
- Helpful reference documentation
- Not found
Verdict: Calibrize is a free monitor calibration tool that allows coping with the task in two steps. You can maximize the contrast level and adjust clarity, as well as customize the gamma, by dragging three sliders that affect the red, blue and green channels.
It offers regular color re-calibration reminders, displays simple instructions, and provides additional online help documentation. No special skills required. Calibrize uses a minimum of system resources and doesn't require a system reboot to apply new changes.
2. Windows Native
- No download required
- Saves settings as profiles
- In-depth instructions
- Can't show the Before & After screen


Verdict: You don't need to use expensive monitors for photo editing, as the built-in display color calibration tool on Windows 10 offers the most detailed setup instructions. Enter 'Color Calibration' in the search bar and select the gamma, brightness, contrast and color balance settings for your display.
A sample image that you can create will accompany many customizations. After the calibration wizard finishes the work, be sure to select the current version of the calibration or return to the previous one if you are not satisfied with the results. The new calibration will be saved as an .ics file or color calibration file and displayed as a new ICC profile.
3. QuickGamma
- Interactive calibration charts
- RBG gamut
- Preview
- Outdated design
Verdict: QuickGamma is a utility designed to quickly calibrate your monitor without having to buy any hardware tools. The program provides interactive calibration charts for black/gray settings as well as RGB gamma.
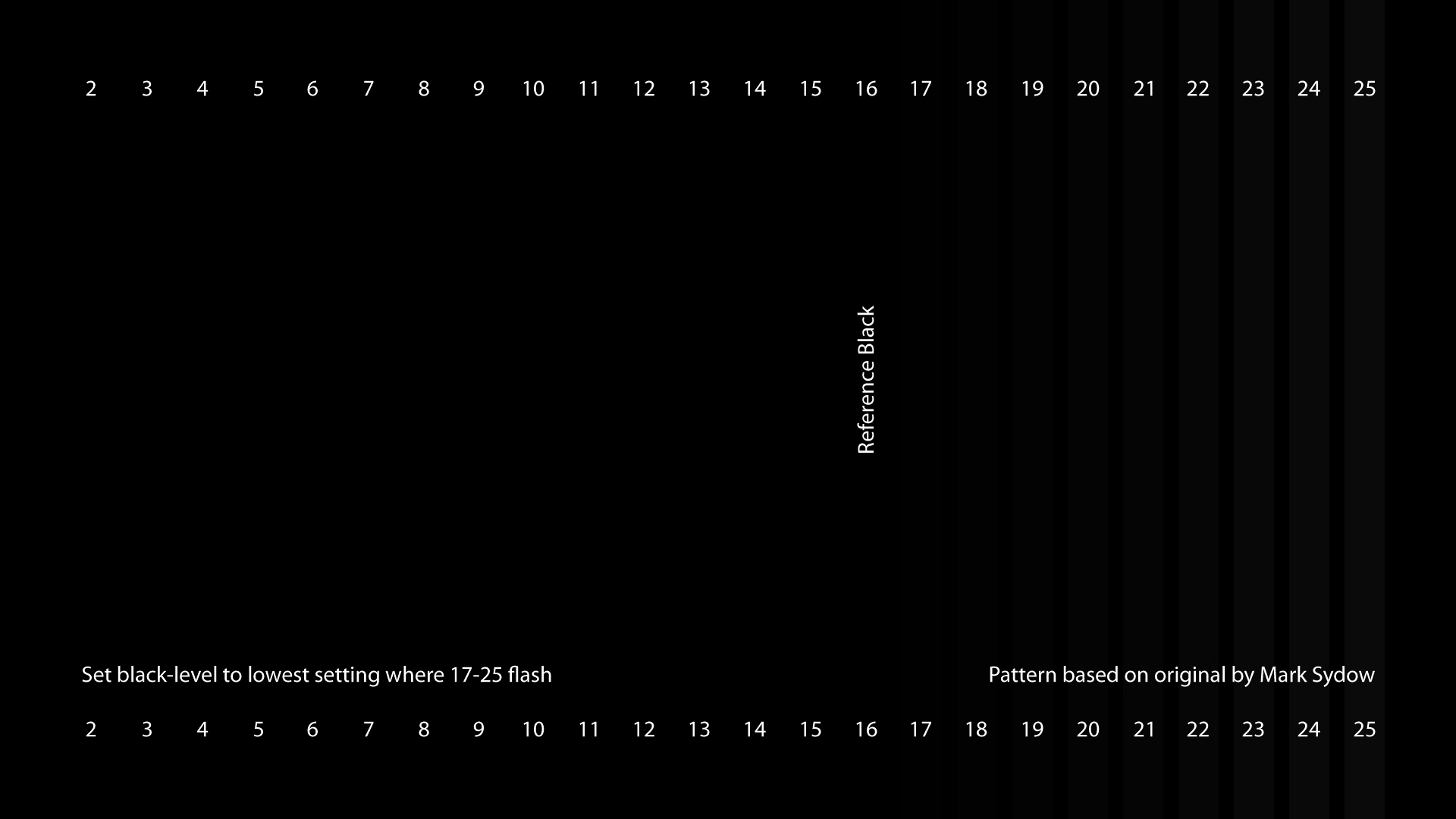
The preview section displays the outer and inner stripes with the same gray levels, as well as two black levels, so you can better understand how the changes affect the display. Red, green, and blue channels can be changed together, or you can press the dedicated Gamma button to control them individually, while tracking the changes using the other displayed preview section.
4. Lagom LCD monitor
- You can download test images
- Doesn't require downloading
- Detailed descriptions of the sequence of actions
Best Monitor Calibration Tool
- Setting according to one pattern
Verdict: The Lagom LCD monitor is an online site that includes a series of test images from which you can calibrate your monitor by adjusting the brightness, contrast, sync/phase, sharpness and gamma of the display.
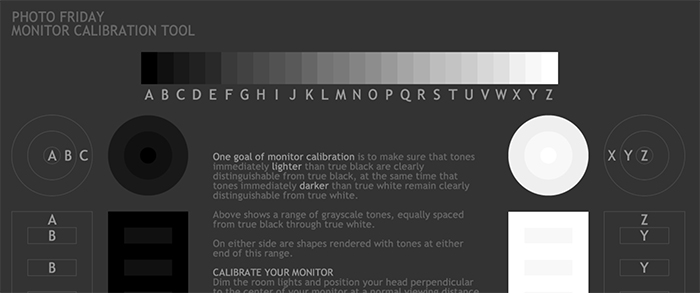
In total, this screen calibration software offers 15 images that are accompanied by a small description, according to which you need to adjust one or another parameter of your monitor. You'd better look at these images in a dim or dark room and in full-screen mode. You can take a look at the images provided on the web page and also save them on a USB drive to try them on your computer.
5. CalMAN ColorMatch
- Possible calibration of projectors
- Setting up 4K displays
- Calibrates saturation for each color
- Complex software to master
Verdict: Calman is the most widely-used color calibration software to test display performance. Depending on the version you choose, you will be able to profile your display or use software to calibrate projectors and professional monitors for video editing up to 4K UHD.
Another notable feature is 3D LUT support; also known as Color Cube. This is an AutoCal procedure when Calman calibrates multiple saturation levels for each primary and secondary color. While no displays support this, there are some external video processors that do. Nas and damian marley album download free.
Best Monitor Calibration Software For Photography
Calibrating your monitor every once in a while will make sure that it is output in the best picture quality possible. If you are experiencing some issues with the quality of the pictures on your screen while using Windows 10, you should make sure that the screen is calibrated properly. In this article, we are going to take a look at the steps required to run a color calibration of your monitor. Why waste a possible opportunity to fine-tune the color grading of your monitor which might benefit you while gaming and other tasks such as watching your favorite movies?

Verdict: You don't need to use expensive monitors for photo editing, as the built-in display color calibration tool on Windows 10 offers the most detailed setup instructions. Enter 'Color Calibration' in the search bar and select the gamma, brightness, contrast and color balance settings for your display.
A sample image that you can create will accompany many customizations. After the calibration wizard finishes the work, be sure to select the current version of the calibration or return to the previous one if you are not satisfied with the results. The new calibration will be saved as an .ics file or color calibration file and displayed as a new ICC profile.
3. QuickGamma
- Interactive calibration charts
- RBG gamut
- Preview
- Outdated design
Verdict: QuickGamma is a utility designed to quickly calibrate your monitor without having to buy any hardware tools. The program provides interactive calibration charts for black/gray settings as well as RGB gamma.
The preview section displays the outer and inner stripes with the same gray levels, as well as two black levels, so you can better understand how the changes affect the display. Red, green, and blue channels can be changed together, or you can press the dedicated Gamma button to control them individually, while tracking the changes using the other displayed preview section.
4. Lagom LCD monitor
- You can download test images
- Doesn't require downloading
- Detailed descriptions of the sequence of actions
Best Monitor Calibration Tool
- Setting according to one pattern
Verdict: The Lagom LCD monitor is an online site that includes a series of test images from which you can calibrate your monitor by adjusting the brightness, contrast, sync/phase, sharpness and gamma of the display.
In total, this screen calibration software offers 15 images that are accompanied by a small description, according to which you need to adjust one or another parameter of your monitor. You'd better look at these images in a dim or dark room and in full-screen mode. You can take a look at the images provided on the web page and also save them on a USB drive to try them on your computer.
5. CalMAN ColorMatch
- Possible calibration of projectors
- Setting up 4K displays
- Calibrates saturation for each color
- Complex software to master
Verdict: Calman is the most widely-used color calibration software to test display performance. Depending on the version you choose, you will be able to profile your display or use software to calibrate projectors and professional monitors for video editing up to 4K UHD.
Another notable feature is 3D LUT support; also known as Color Cube. This is an AutoCal procedure when Calman calibrates multiple saturation levels for each primary and secondary color. While no displays support this, there are some external video processors that do. Nas and damian marley album download free.
Best Monitor Calibration Software For Photography
Calibrating your monitor every once in a while will make sure that it is output in the best picture quality possible. If you are experiencing some issues with the quality of the pictures on your screen while using Windows 10, you should make sure that the screen is calibrated properly. In this article, we are going to take a look at the steps required to run a color calibration of your monitor. Why waste a possible opportunity to fine-tune the color grading of your monitor which might benefit you while gaming and other tasks such as watching your favorite movies?
Steps to Calibrate Monitor in Windows 10
- Right-click anywhere on the Windows 10 desktop.
- Click on the Display Settings option from the right-click menu.
- From the display settings window, click on the Advanced Display Settings at the bottom.
- The first thing you have to do here is verifying that the resolution is set to the recommended value. This is very important unless you have some custom setup where you cannot use the recommended values.
- Then click on the Color Calibration option (If the option is not displayed on this screen, simply type 'Color Calibration' in the windows search bar and click on the option displayed.
- In the Display Color Calibration screen, click on the Next button.
From here, it is a series of steps that Windows will clearly instruct you to do. For example, it will tell you to adjust your monitor settings to proper brightness and contrast so that you will be able to see the provided images clearly. Just follow the on-screen instructions as told. Be sure to read everything properly and adjust the levels to meet the requirements set by them. This will ensure that you get the best results from your screen with the best possible color-grading. Iclass receiver update download.
After the color calibration is over, Windows will also open another window to optimize the text on the screen in order to ensure that no blurry text or other issues occur. So, do not uncheck the box for that. It is recommended to complete that process as well.
Few monitors may not have the ability to control certain features. In those cases, you can skip any step you want in the calibration wizard. By the end of the wizard, as soon as you click the Finish button. Your new calibration will be applied. You will be able to compare the previous calibration and the current calibration results to see the changes you made.
